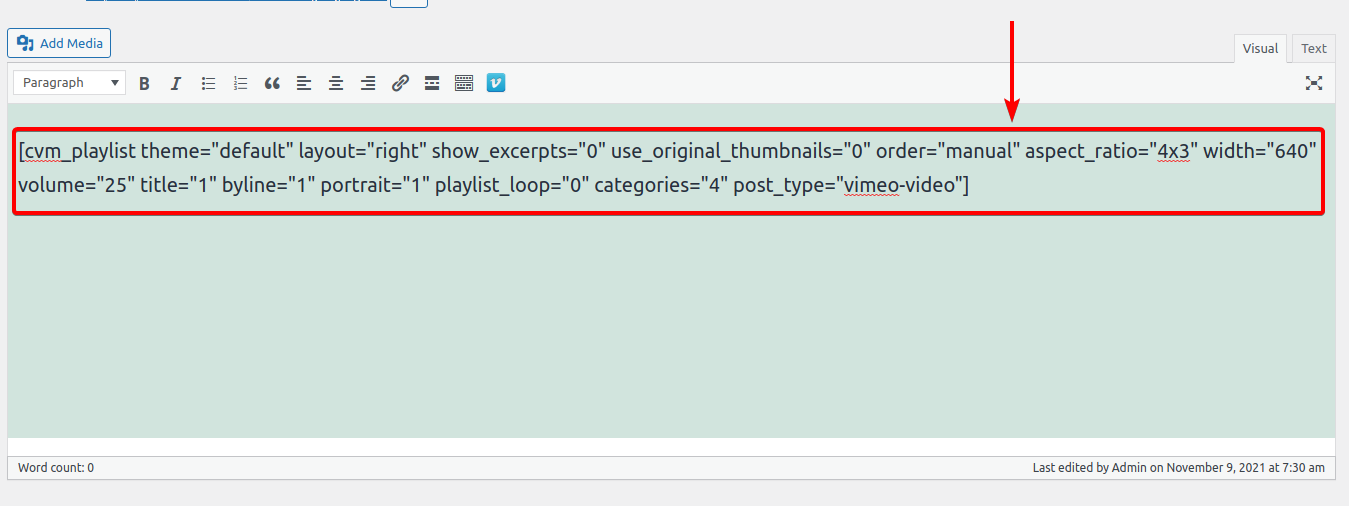Contents
In this tutorial you will learn how to insert a new Vimeotheque Playlist on posts or pages using the WordPress Classic Editor.
To see the list of all of your current WordPress posts, click on Posts > All Posts.
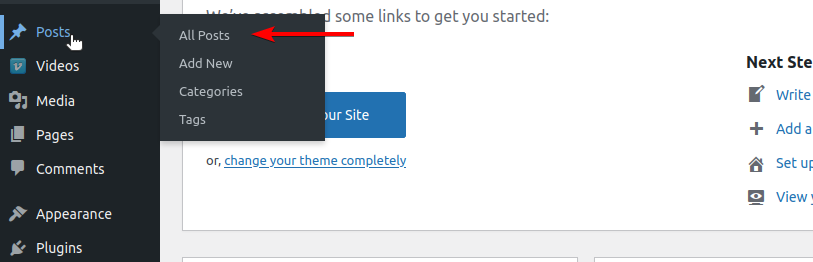
To see the list of all of your current WordPress pages, click on Pages > All Pages.
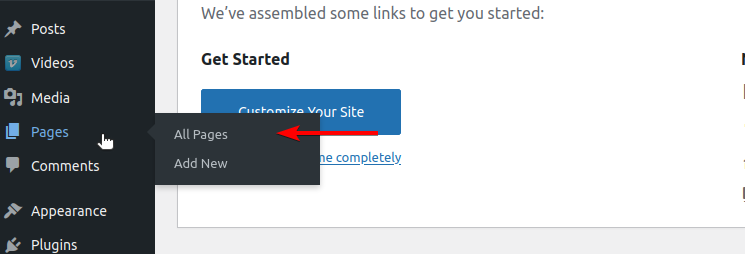
All the available posts or pages will be listed. Select the post or page where you want to insert a new Vimeotheque Playlist and click on Edit.
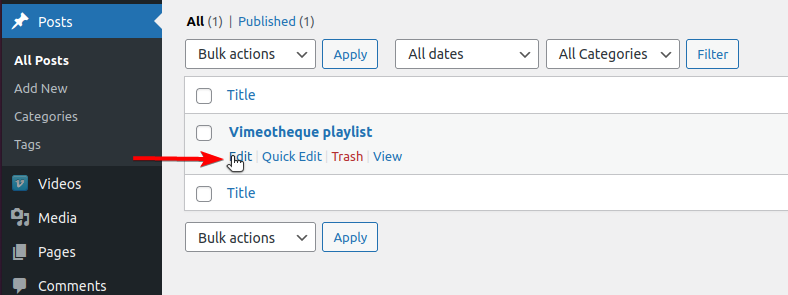 .
.
Now, click on the blue V icon from the Classic Editor Visual tab ( ![]() ).
).
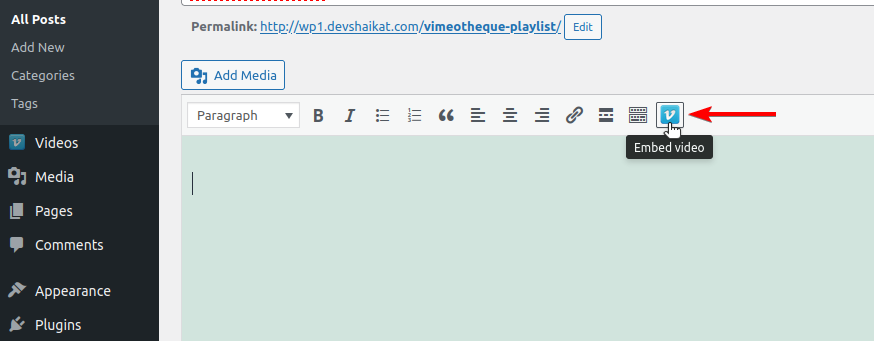
Once clicked, you will see the following window:
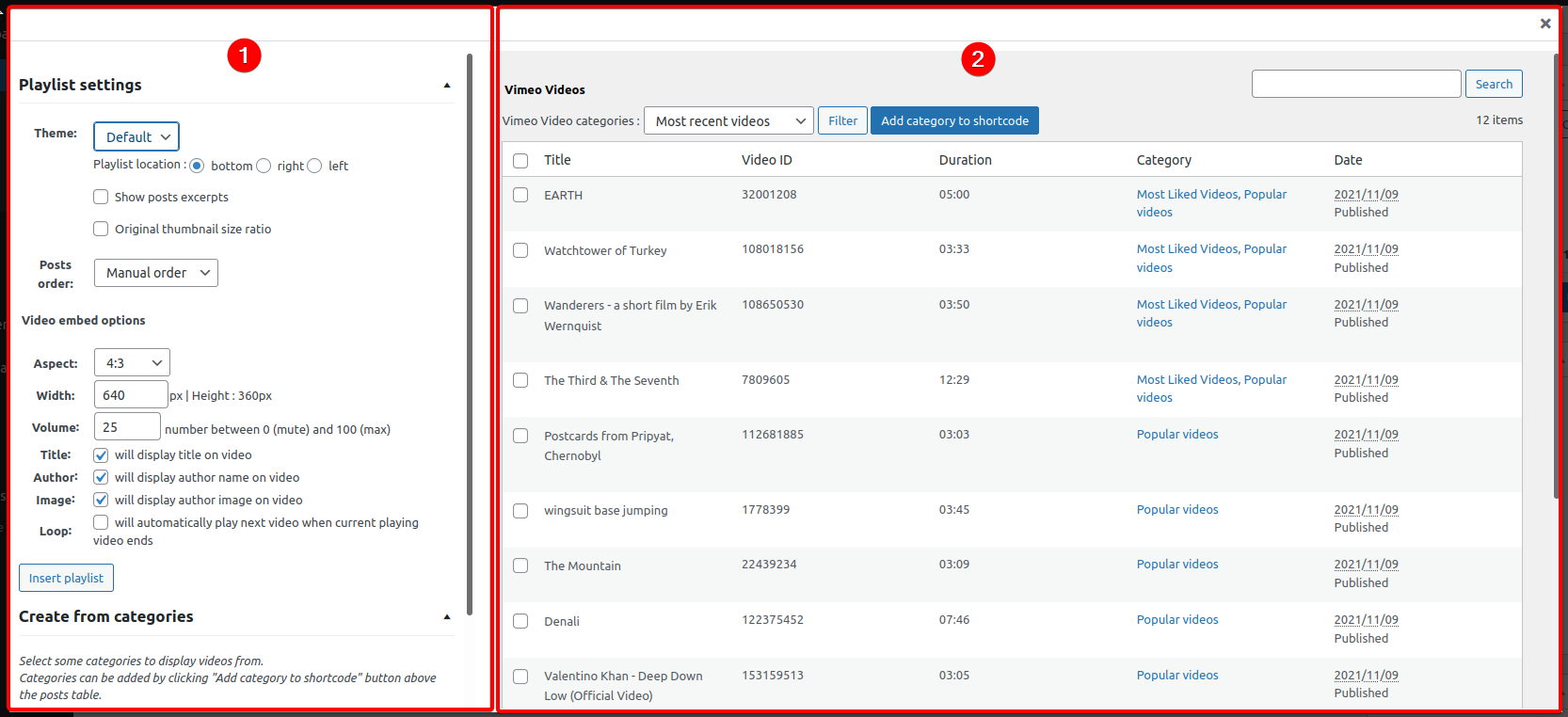
The shortcode visual interface has two sections: on the left side, you will find all the Vimeotheque Playlist settings and on the right side, you will find the list of videos that you have currently imported with the Vimeotheque plugin.
Playlist Themes
Vimeotheque comes with several playlist themes that you can choose from.
- Default
- Listy
- Simple
- Carousel (PRO)
- Wall (PRO)
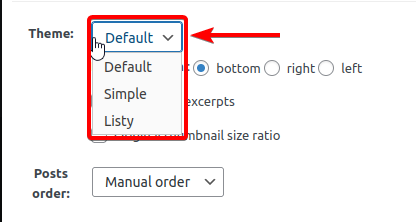
Playlist Options
In each of the themes, you will find the following Video embed options.
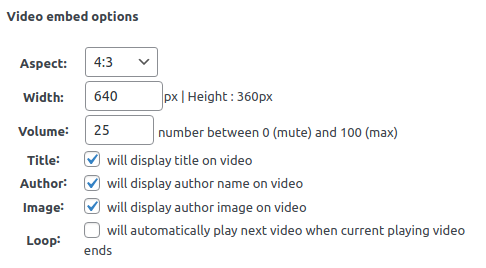
The available video embed options are:
Aspect and Width
This option is used to customize the size of each of the videos in the playlist based on the aspect ratio and width.
Currently, the available aspect ratios are:
- 4:3
- 16:9
- 2.35:1
The Vimeotheque plugin will automatically calculate the height of each video as well depending on the selected aspect ratio and width.
Volume
This option has an integer value between 0 (mute) and 100 (maximum volume). You can use it to set the default volume settings of the video being played from the playlist.
Title
When enabled, the title of each of the videos of the playlist will be displayed.
Author
When enabled, the author’s name will be displayed on each of the videos of the playlist.
Image
When enabled, the author’s image will be displayed on each of the videos of the playlist.
Loop
When enabled, the next video of the playlist will be automatically played when the current video ends.
The Default theme has 4 theme-specific settings. You can align the playlist on the bottom, right, or left side of the video embed by using this setting. Default playlist position is at the bottom of the video embed. This option can help you to show some more information on a specific video on the playlist (excerpts). This option makes the video thumbnails have the old Aspect ratio it had before. By default, when embedding videos, Vimeotheque will set the aspect ratio taking into account the width and aspect ratio from plugin settings. This option helps to pick a specific order for your playlist. From the Vimeotheque video settings, you can insert videos to your playlist by categories. To insert videos to your playlist by categories: Choose the video category that you would like to insert in your playlist from the Vimeo Video categories dropdown menu. You can also select the most recent videos category to add the most recently added videos to the playlist. All the videos of that category should be listed. Once you have selected the video category, click on the Add category to shortcode button. Once you have selected the category (in this case Most Liked Videos), you will see the category on the Create from categories section. Click on the Insert Playlist button to add the Vimeotheque playlist shortcode to your post or page. The configured Vimeotheque playlist shortcode will be added to the Classic Editor. You can also add specific videos from each of the categories to the playlist manually. To add videos to the playlist manually: As you select the videos, they will be automatically added to the Videos selected in the playlist section. Click on the Insert Playlist button to add the Vimeotheque playlist shortcode of the selected videos to your post or page. The configured Vimeotheque playlist shortcode should be added to the Classic Editor.Playlist location
Bottom alignment
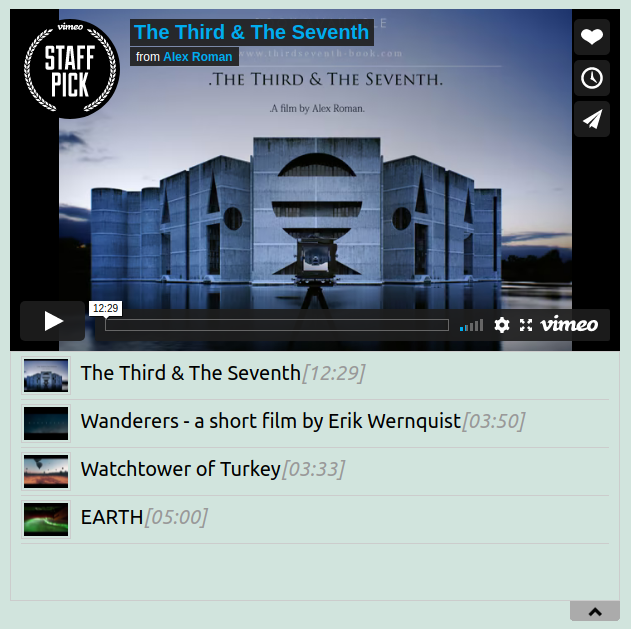
Right alignment
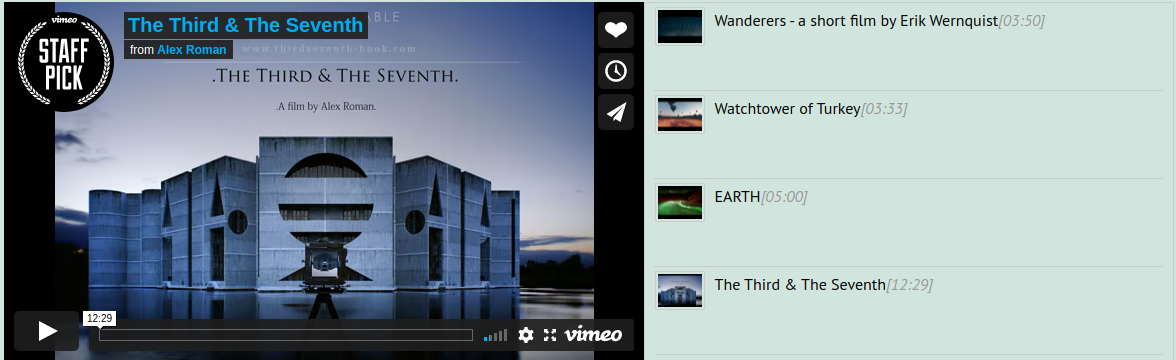
Left alignment
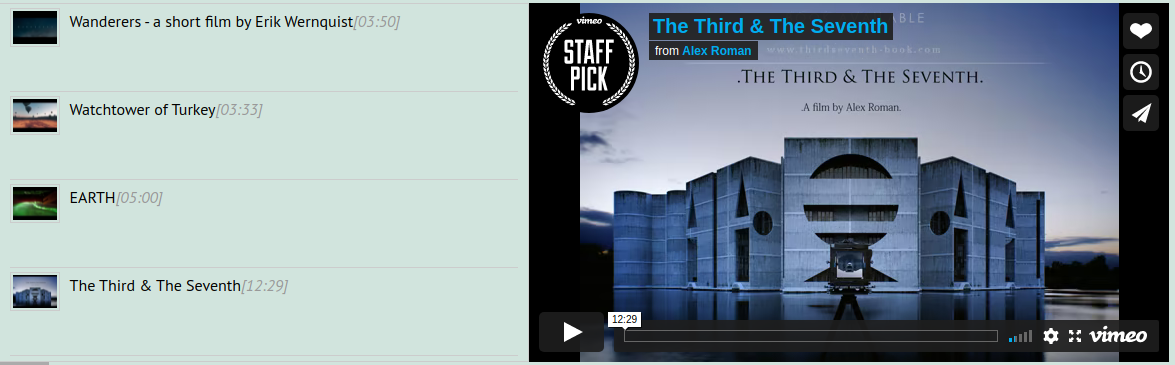
Show posts excerpts
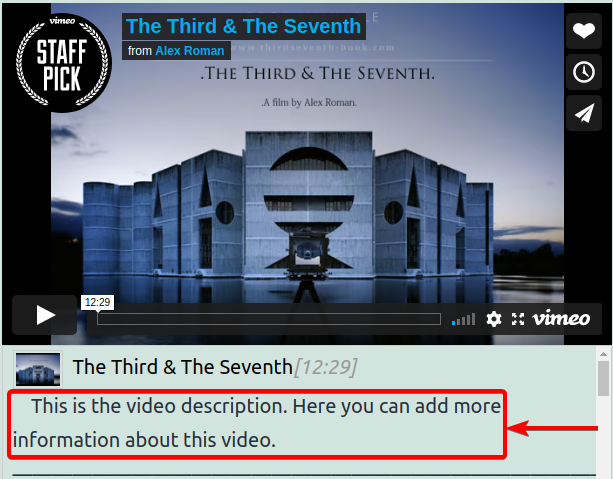
Original thumbnail size ratio
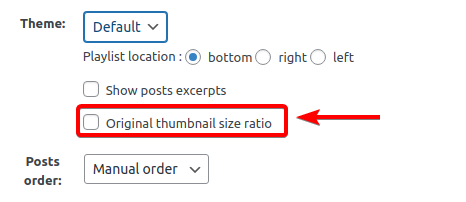
Posts order
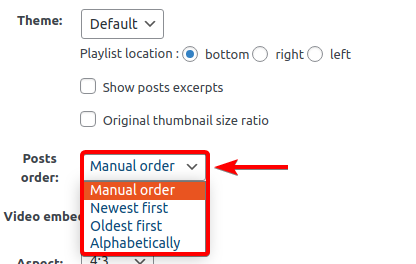
Inserting Videos to the Playlist by Categories
Select the video category
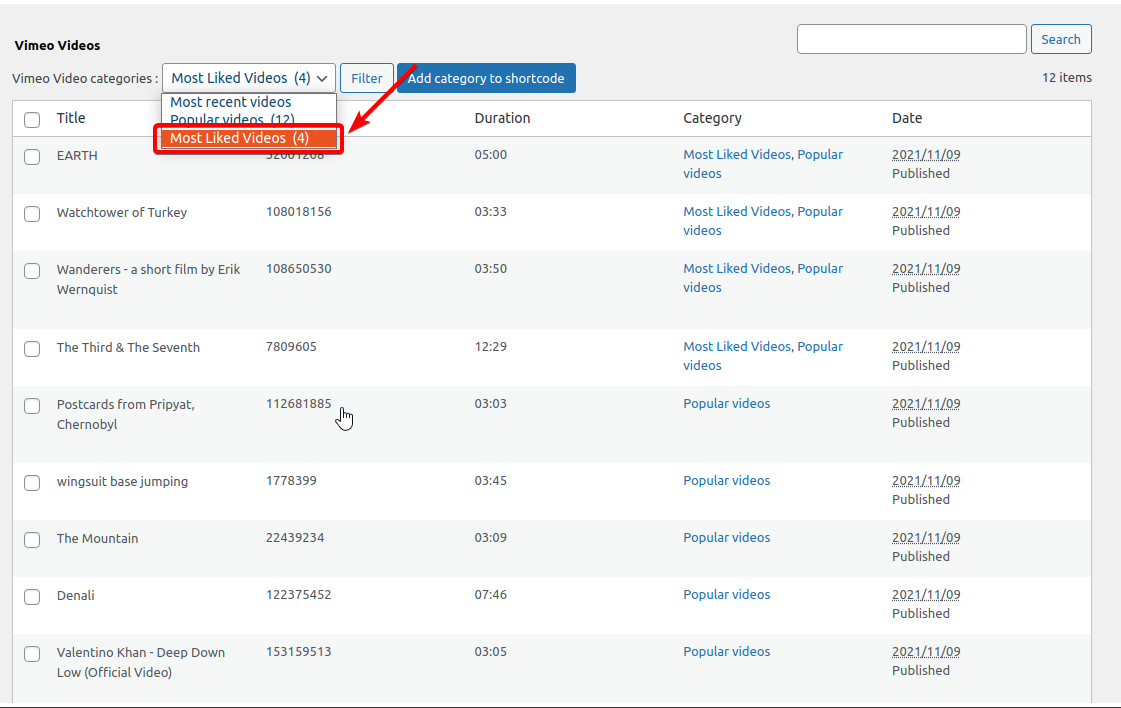
Add category to shortcode
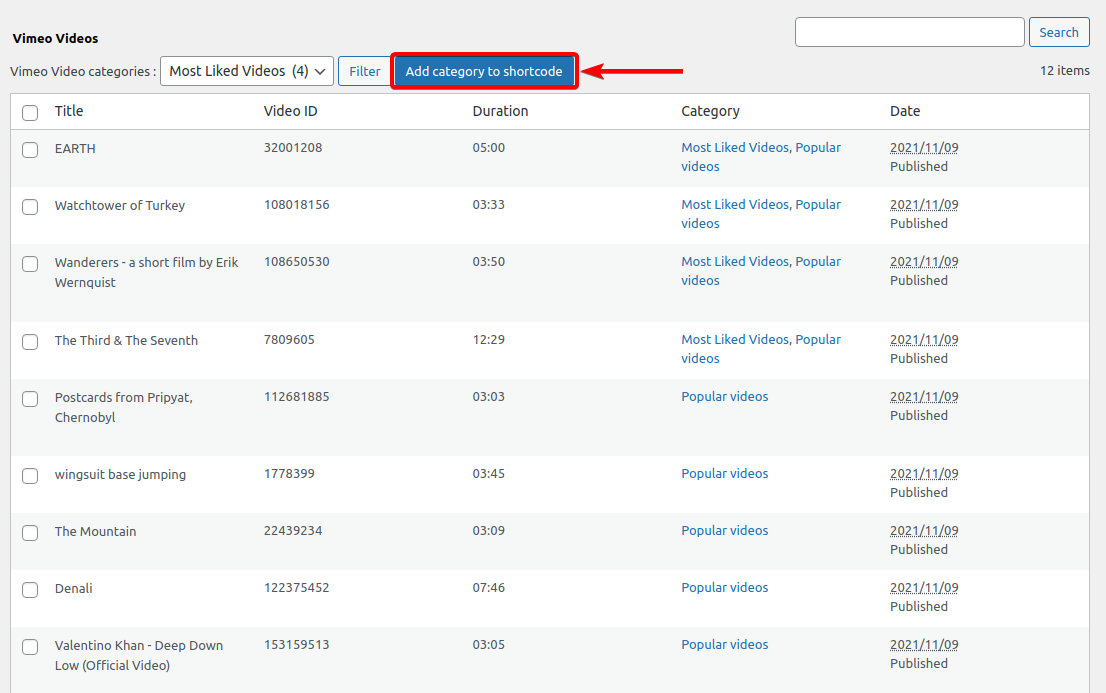
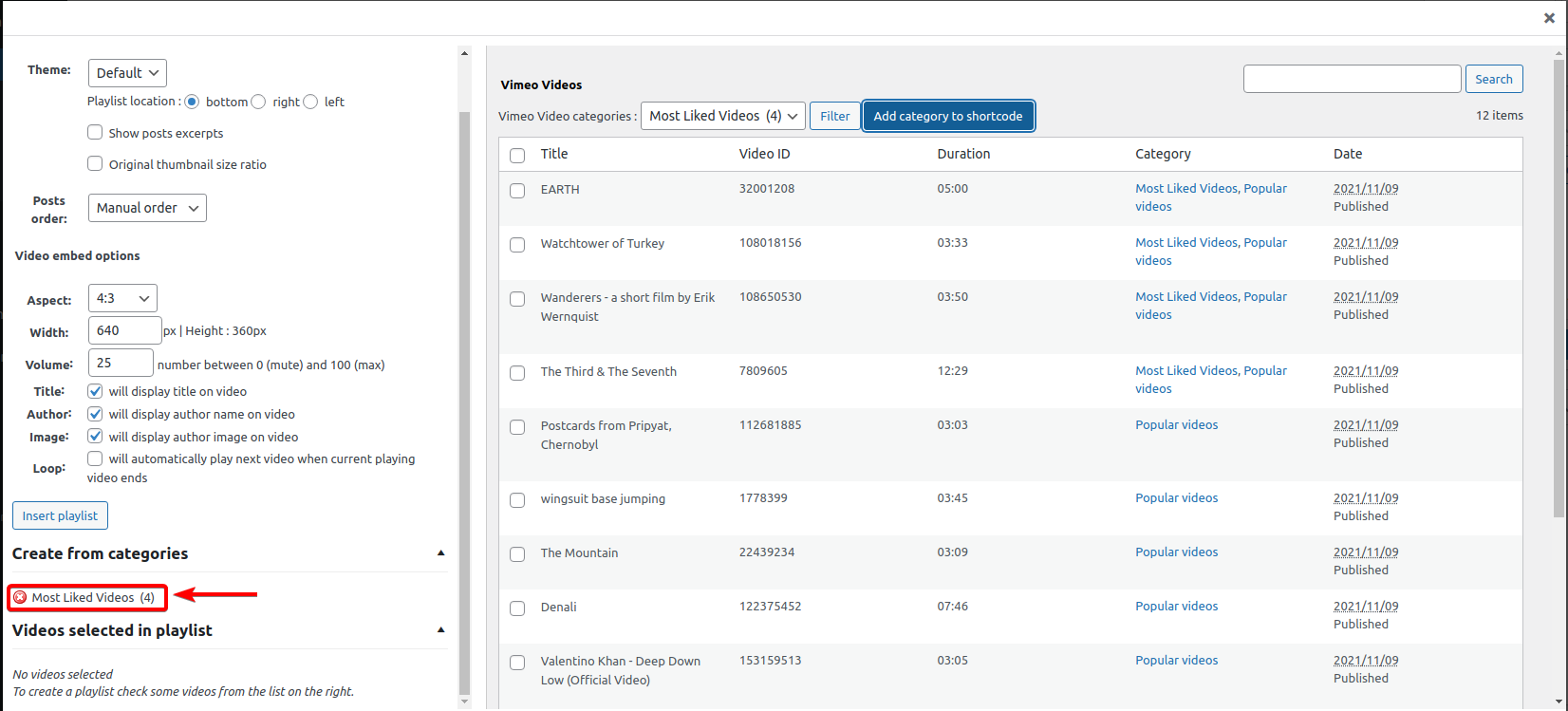
Insert shortcode
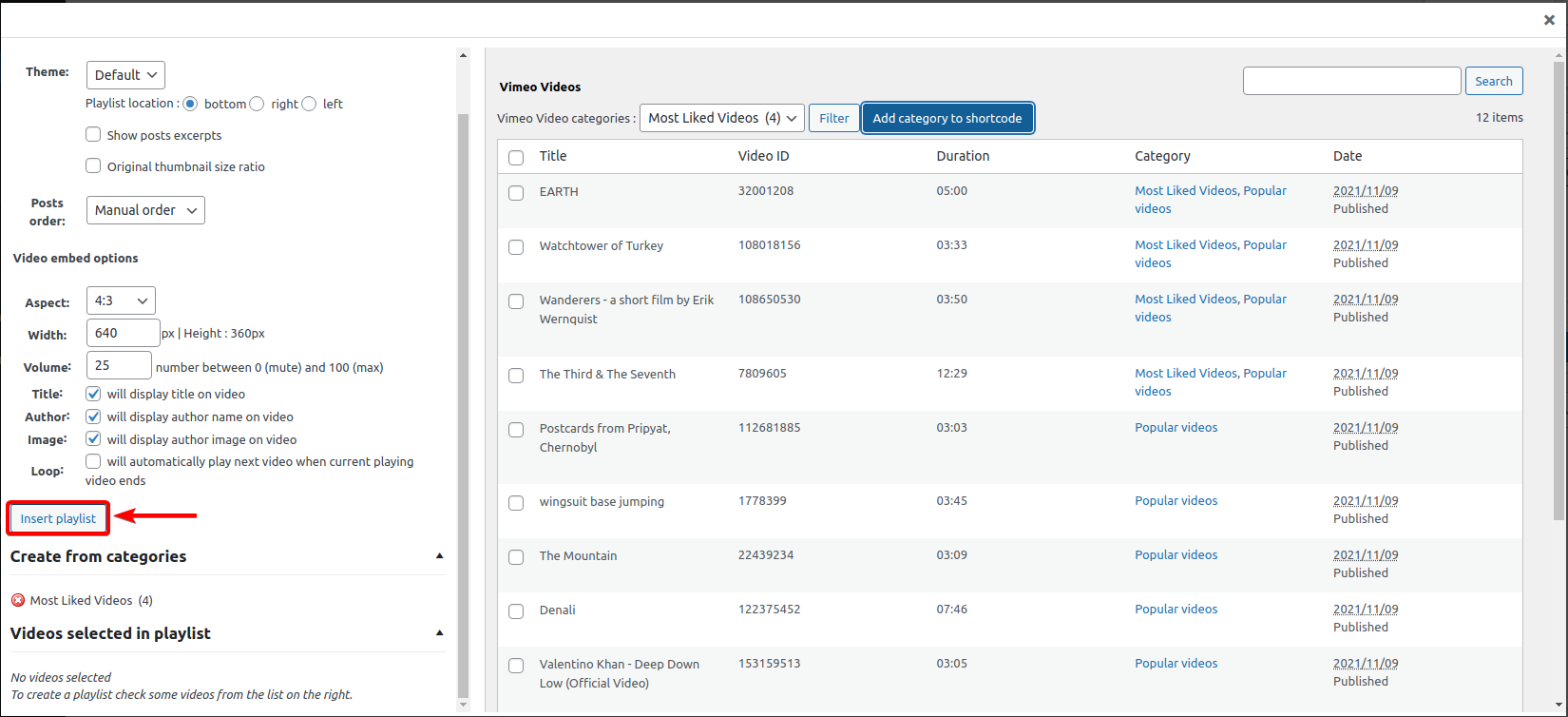
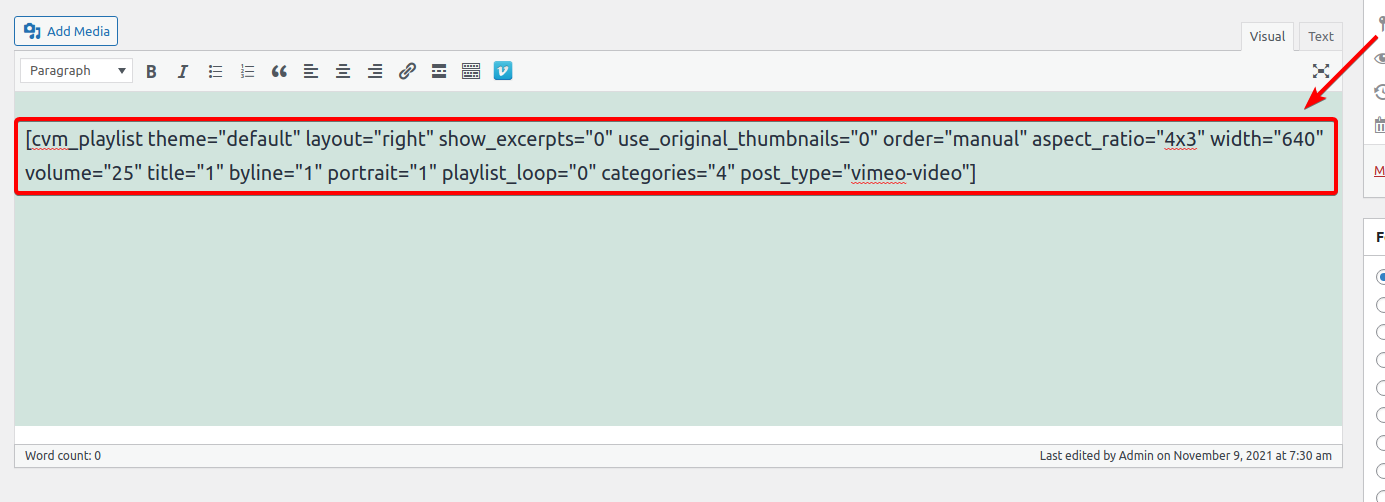
Inserting Videos to the Playlist Manually
Select the videos to add to your playlist
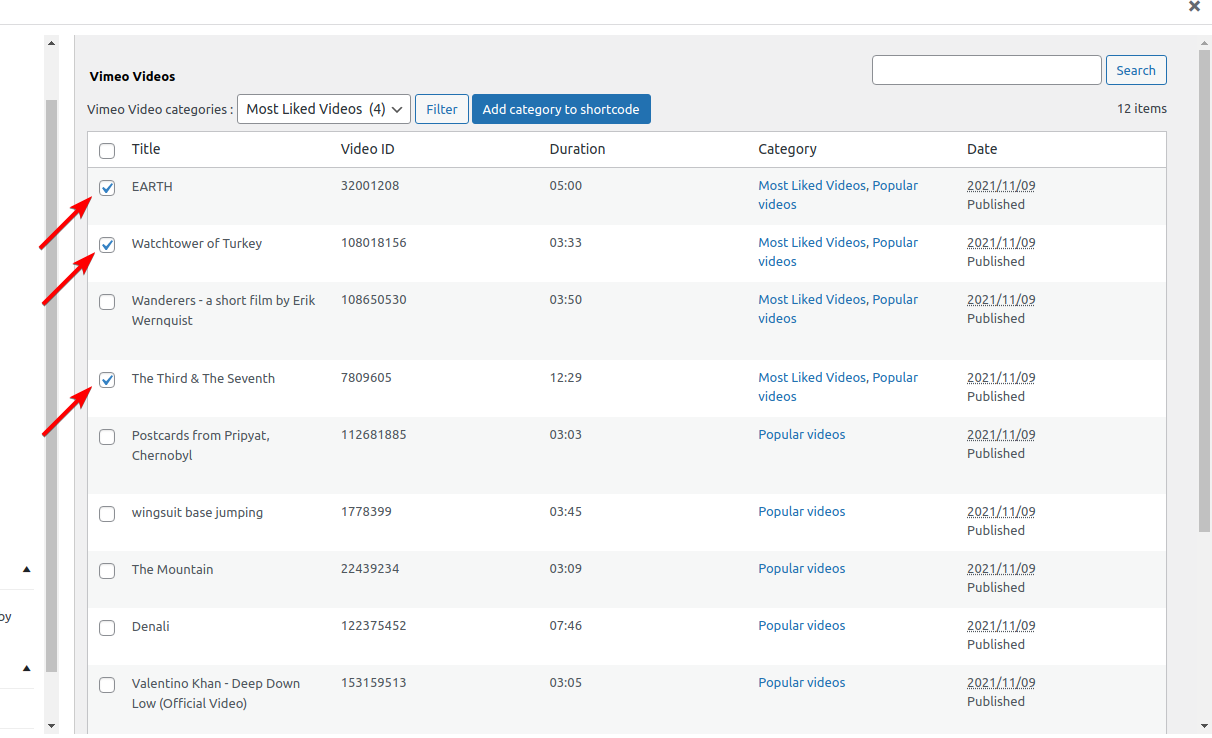
Review the list
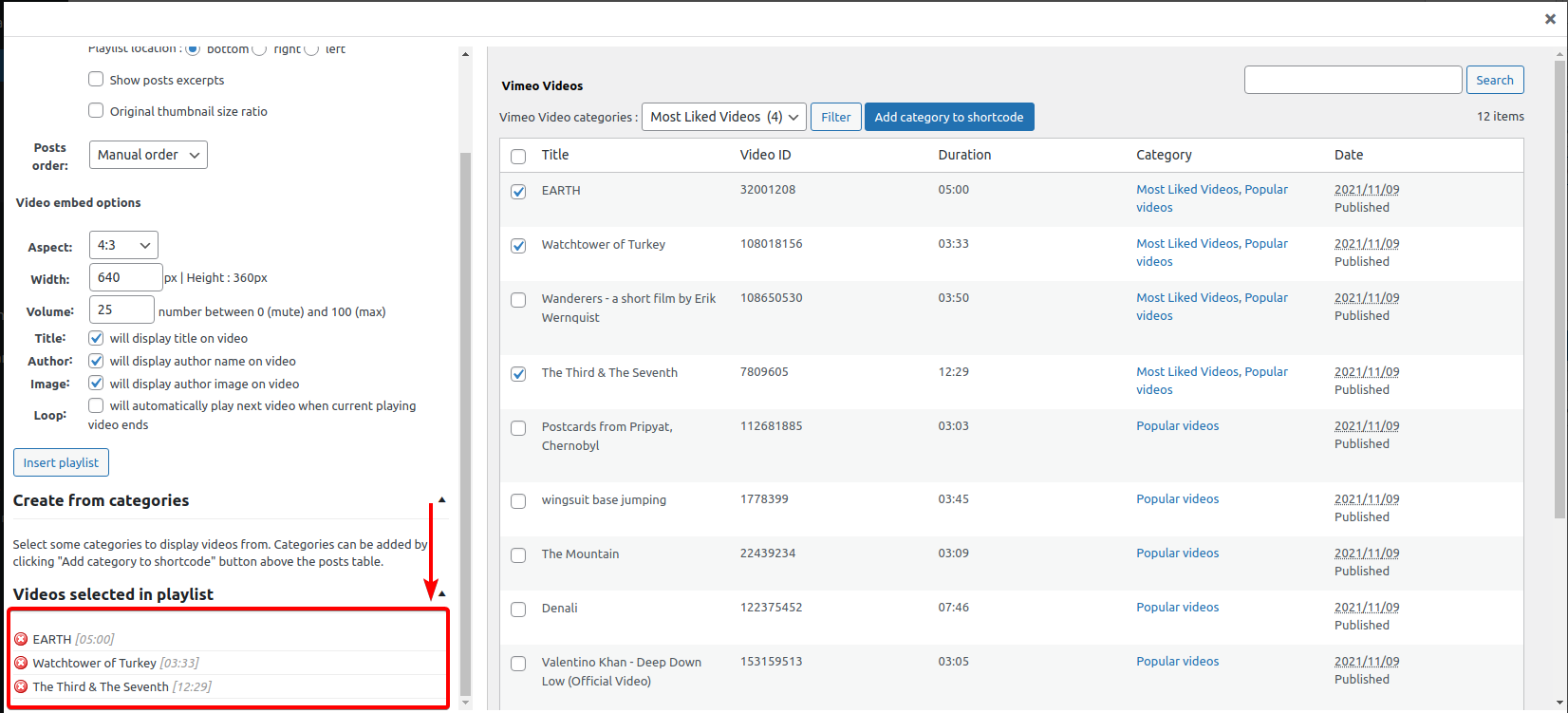
Insert playlist in editor